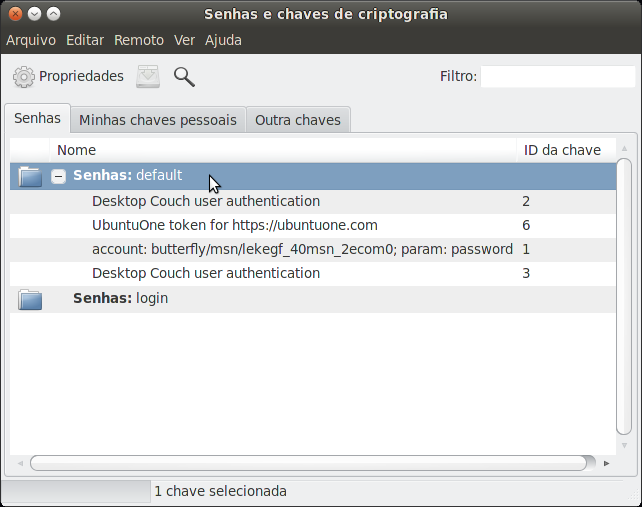O Que é o Subversion?
Subversion é um sistema de controle de versão livre/open-source. Isto é, o Subversion gerencia arquivos e diretórios, e as modificações feitas neles ao longo do tempo. Isto permite que você recupere versões antigas de seus dados, ou que examine o histórico de suas alterações. Devido a isso, muitas pessoas tratam um sistema de controle de versão como uma espécie de “máquina do tempo”.
O Subversion pode funcionar em rede, o que lhe possibilita ser usado por pessoas em diferentes computadores. Em certo nível, a capacidade de várias pessoas modificarem e gerenciarem o mesmo conjunto de dados de seus próprios locais é o que fomenta a colaboração. Progressos podem ocorrer muito mais rapidamente quando não há um gargalo único por onde todas as modificações devam acontecer. E como o trabalho está versionado, você não precisa ter medo de que seu trabalho perca qualidade por não ter essa via única para modificações—se os dados sofrerem alguma modificação indevida, apenas desfaça tal modificação.
Alguns sistemas de controle de versão também são sistema de gerenciamento de configuração (GC). Estes sistemas são especificamente desenvolvimento para gerenciar árvores de código-fonte, e possuem muitos recursos específicos para o desenvolvimento de software—como identificação nativa de linguagens de programação, ou ferramentas de apoio para compilação de software. O Subversion, no entanto, não é um sistema desse tipo. É um sistema de caráter geral que pode ser usado para gerenciar quaisquer conjuntos de arquivos. Para você, estes arquivos podem ser código-fonte—para outros, podem ser qualquer coisa desde listas de compras de supermercado a arquivos de edição de vídeo, e muito mais.
Comandos do Subversion
Para ver o status da sua cópia local comparando com o status do servidor, use:
svn status -u
Mantendo sua cópia local sincronizada com o servidor, use:
svn update
Para commitar atualizações, use:
svn commit
Para ver o log de cada um dos arquivos, ordenando cronologicamente, use:
svn log | tac
E para ver o log de somente um arquivo específico, utilize:
svn log file_name | tac
Para ver a diferença entre um dado arquivo em uma dada revisão e o estado atual do seu arquivo no repositório, use:
svn diff -r revision_number file_name
Para ver a diferença entre revisões de seeu arquivo no repositório, use:
svn diff -r revision_number_1:revision_number_2 file_name
Para reverter o estado de um arquivo de cópia local para uma dada revisão, use (ou use -R para um diretório):
svn revert file
svn revert -R directory
Para criar uma nova tag ou uma branch experimental, use:
svn copy src_dir tag_dir
Para consultar o help de qualquer comando, use:
svn help command